안녕하세요. 눈누입니다.
간단하게 제가 알고 있는 3d max를 이용한 병 모델링 튜토리얼을 알려드리고자 합니다.
게임용 데이터는 아니지만 기능을 사용하는 부분을 알려드립니다.
목차
1. 맥주병 이미지
구글에서 크리에이티브 커먼즈 라이선스를 가진 맥주병 이미지를 들고 왔습니다.
아래 이미지를 활용하여 간단하게 맥주병을 모델링해보도록 하겠습니다.

위 이미지를 다운로드하고 3d max에서 불러옵니다.
이미지 자체가 1762 x 4130 픽셀의 고해상도이기에 정 비율로 줄여줍니다.
포토샵을 활용해 이미지를 300 x 703 픽셀로 줄였습니다.
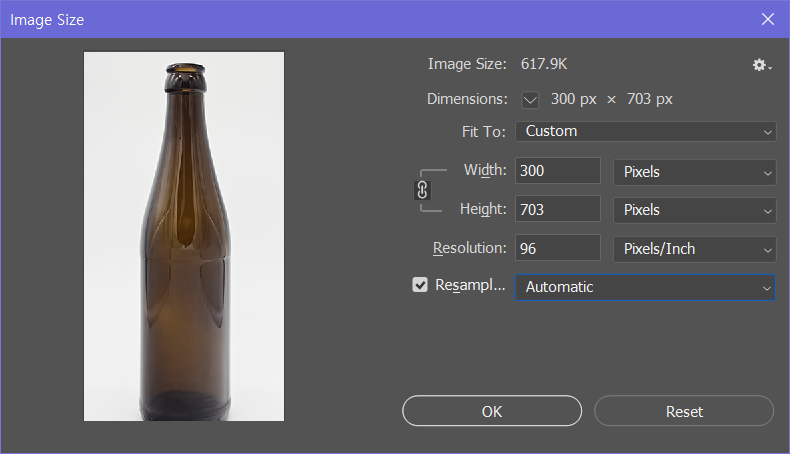
정확한 해상도의 이미지가 아니라 형태가 필요하기 때문입니다.
일단 맥주병의 크기는 제각각이지만 가져온 이미지의 병 사이즈를 임의로
지름 7cm / 높이 25.5cm의 병이라고 가정합니다.
2. 3d max에서 병 모델링

일단 Cylinder을 선택하고 Radius 3.5 / Height 25.5로 만들어줍니다.
Cylinder의 포지션을 x, y, z 값을 (0,0,0)으로 맞춰줍니다.
이후 Front View에서 Plane을 하나 깔아 둡니다.
Length Segs와 Width Segs의 값을 각각 1로 설정합니다.
Plane의 Length는 70.3 / Width은 30으로 설정합니다.
아까 맥주병의 이미지 픽셀을 그대로 Plane에 대응했습니다.
Plane의 포지션은 x값이 0이 되어야 합니다.
이후 키보드의 m 을 눌러 Material을 불러오겠습니다.

m 버튼을 눌러 Material Editor가 뜨면 에디터의 중간에 Diffues 옆 투명한 박스를 클릭해 줍니다.

그리고 새로 뜨는 창에서 Bitmap을 클릭하고 OK를 누릅니다.

아까 저장했던 맥주병 이미지를 찾아옵니다.
경로를 찾고 맥주병 이미지를 클릭하고 Open을 눌러줍니다.
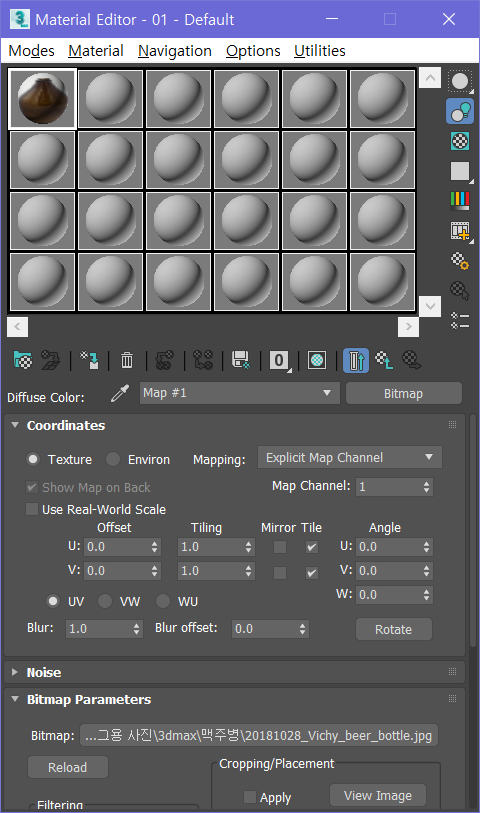
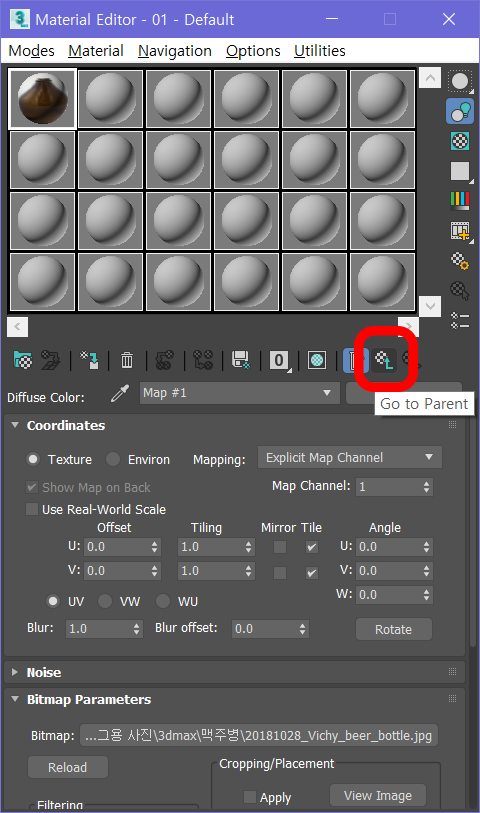
그러면 Material 에디터 첫 번째 구가 바뀌면서 화면이 바뀌었습니다.
이후 빨간색으로 표기해둔 Go to Parent를 눌러줍니다.

Plane을 선택하고 Material 에디터로 돌아와 표시한 1번, 2번을 순서대로 누릅니다.
Plane을 선택하지 않으면 1번, 2번을 누를 수 없으니 Plane을 선택하고 눌러야 합니다.
제대로 따라왔으면 Perspective View에서 병 이미지가 보입니다.
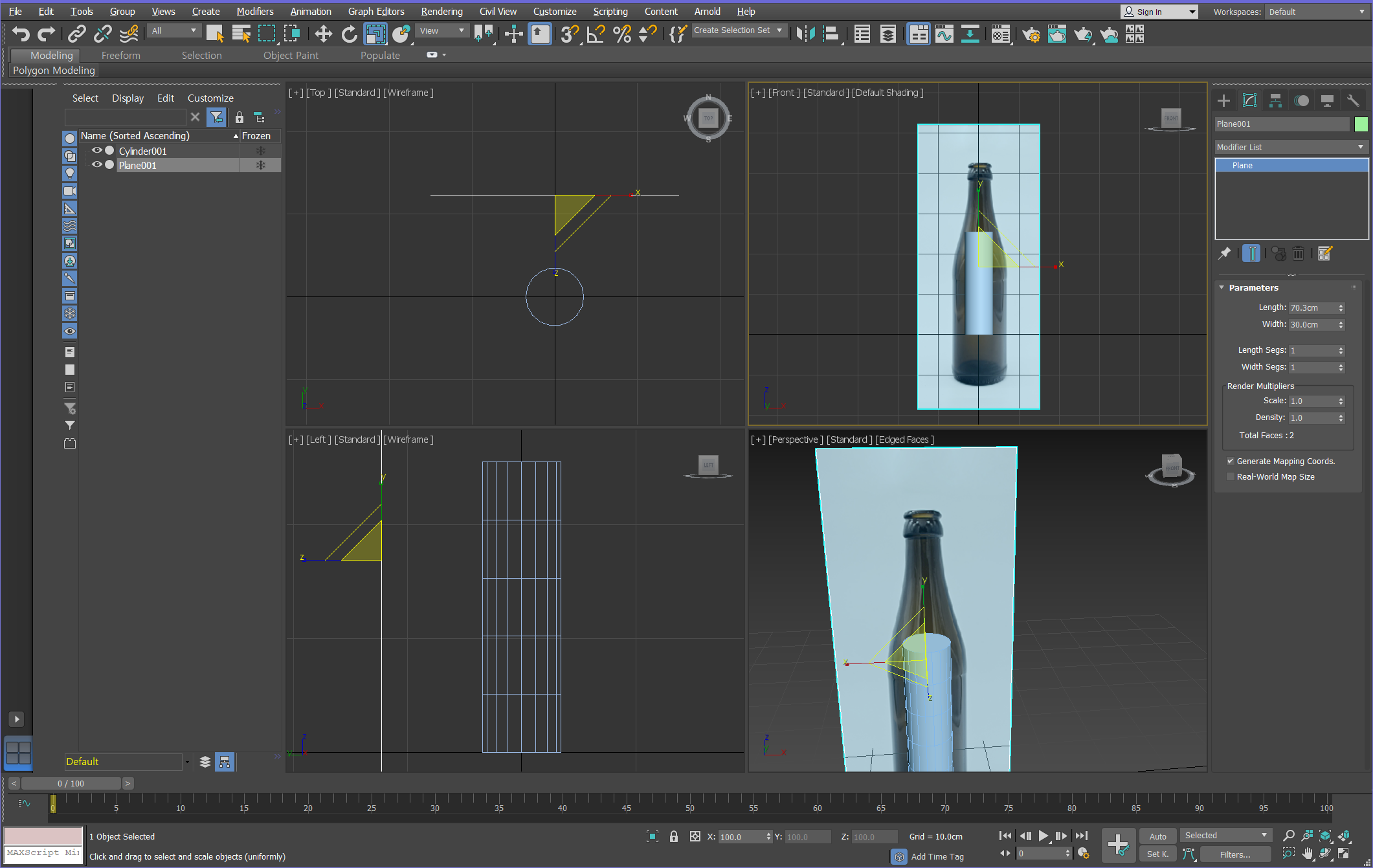
Front View를 활성화하고 F3번을 눌러줍니다.
F3번을 누르면 Perspective View에서 보이는 것처럼 병 이미지가 보입니다.
그러나 지금 병 이미지가 훨씬 더 크기 때문에 눈대중으로 Cylinder크기와 비슷하게 맞춰주겠습니다.
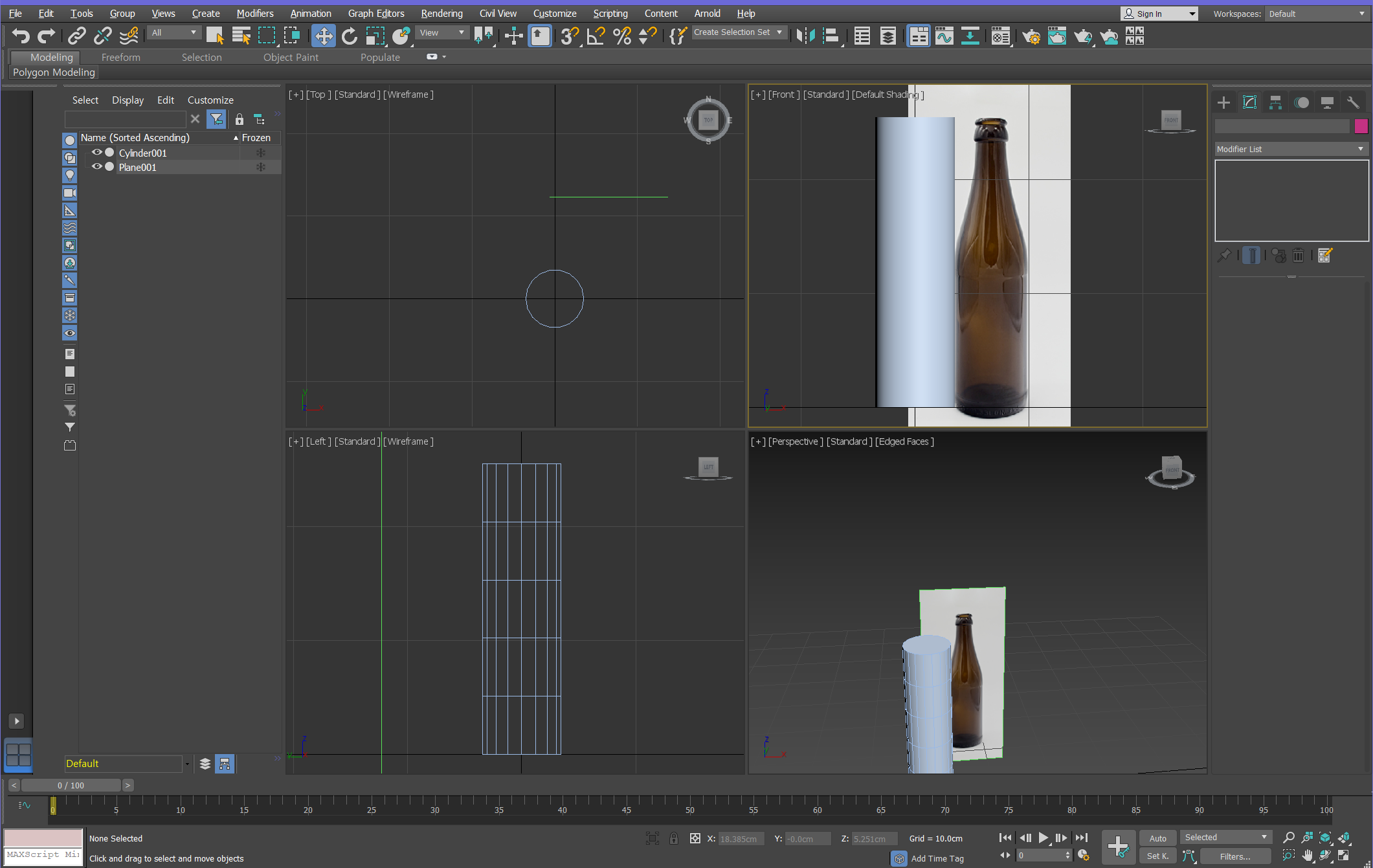
대충 비슷한 크기가 되었습니다.
Plane의 Scale이 47.618로 줄어들어 비슷한 사이즈가 되었습니다.
Cylinder를 잡고 Alt + X를 눌러 반투명하게 만들어줍니다.
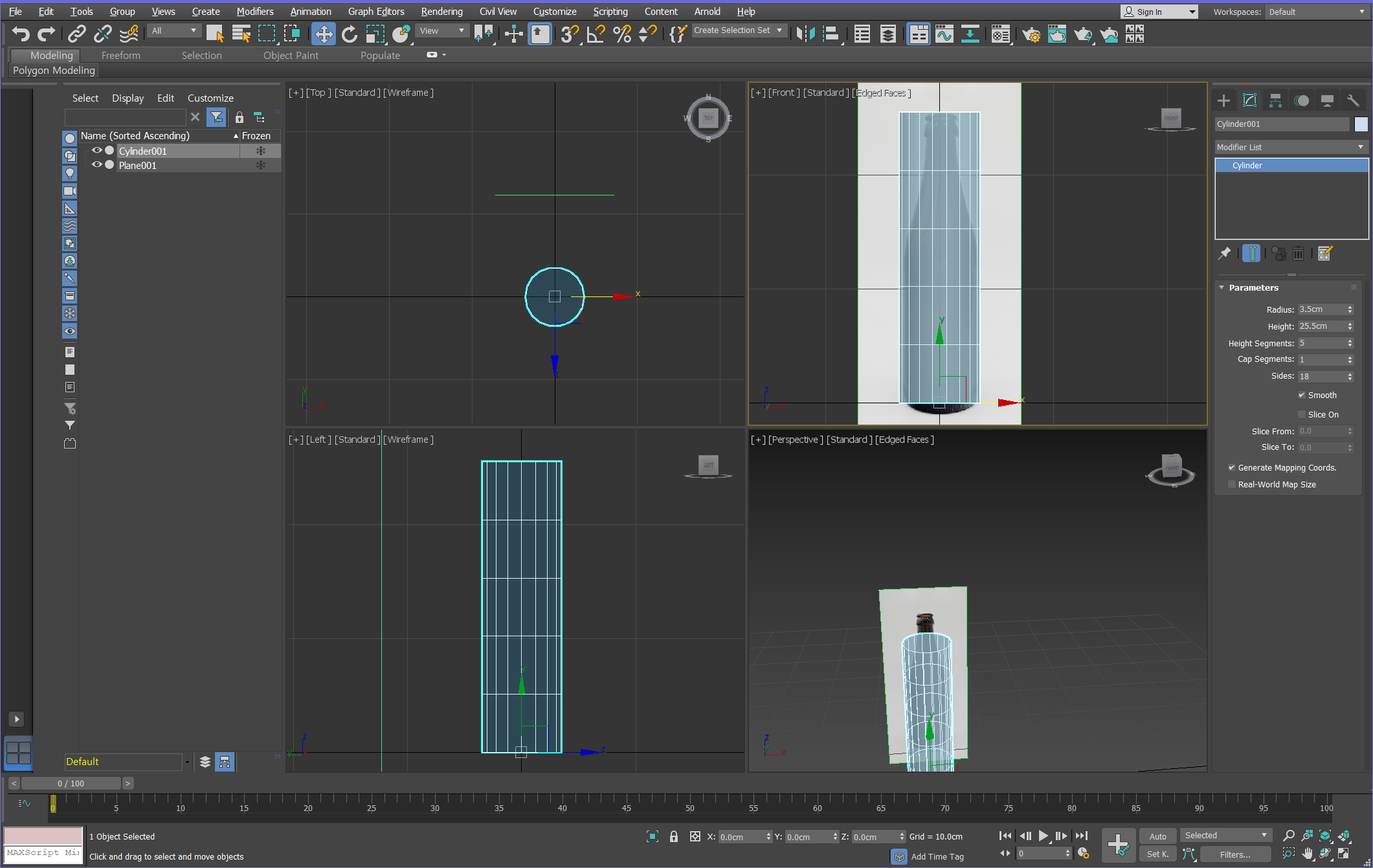
Front View에서 볼 때 희미하게나마 맥주병의 모습을 볼 수 있습니다.
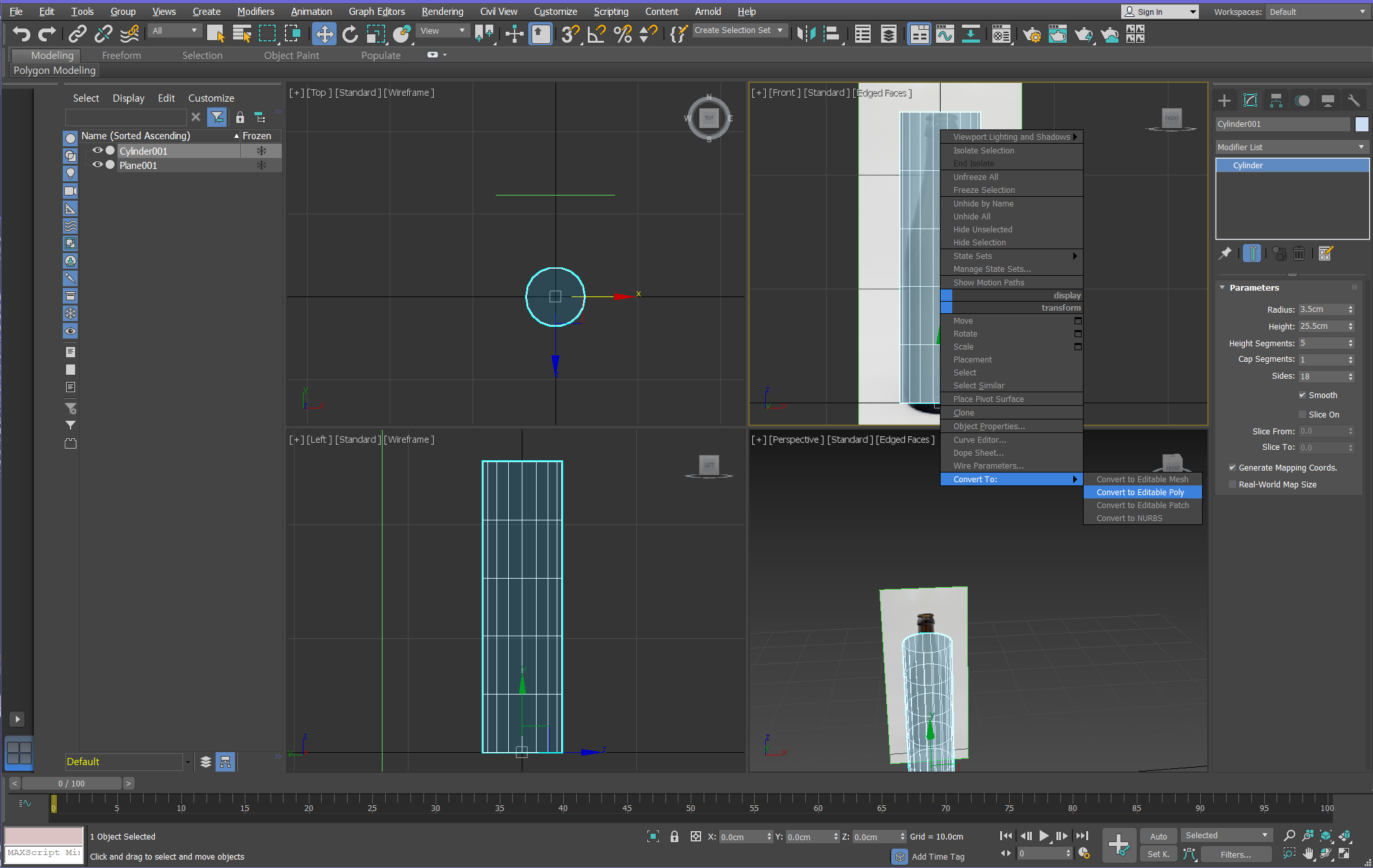
Cylinder를 잡고 마우스 우클릭 -> 제일 아래 Convert to에서 Convert to Editable Poly로 변환해 줍니다.
Front View에서 Alt + W를 눌러서 큰 화면으로 만들어줍니다.
원래의 4 분할 화면으로 돌아갈려면 한번 더 Alt + W를 눌러주면 됩니다.
중간에 선을 나눠 큰 굴곡이 있는 곳으로 선을 이동하거나 추가합니다.
아래는 제가 선을 배치한 위치입니다.

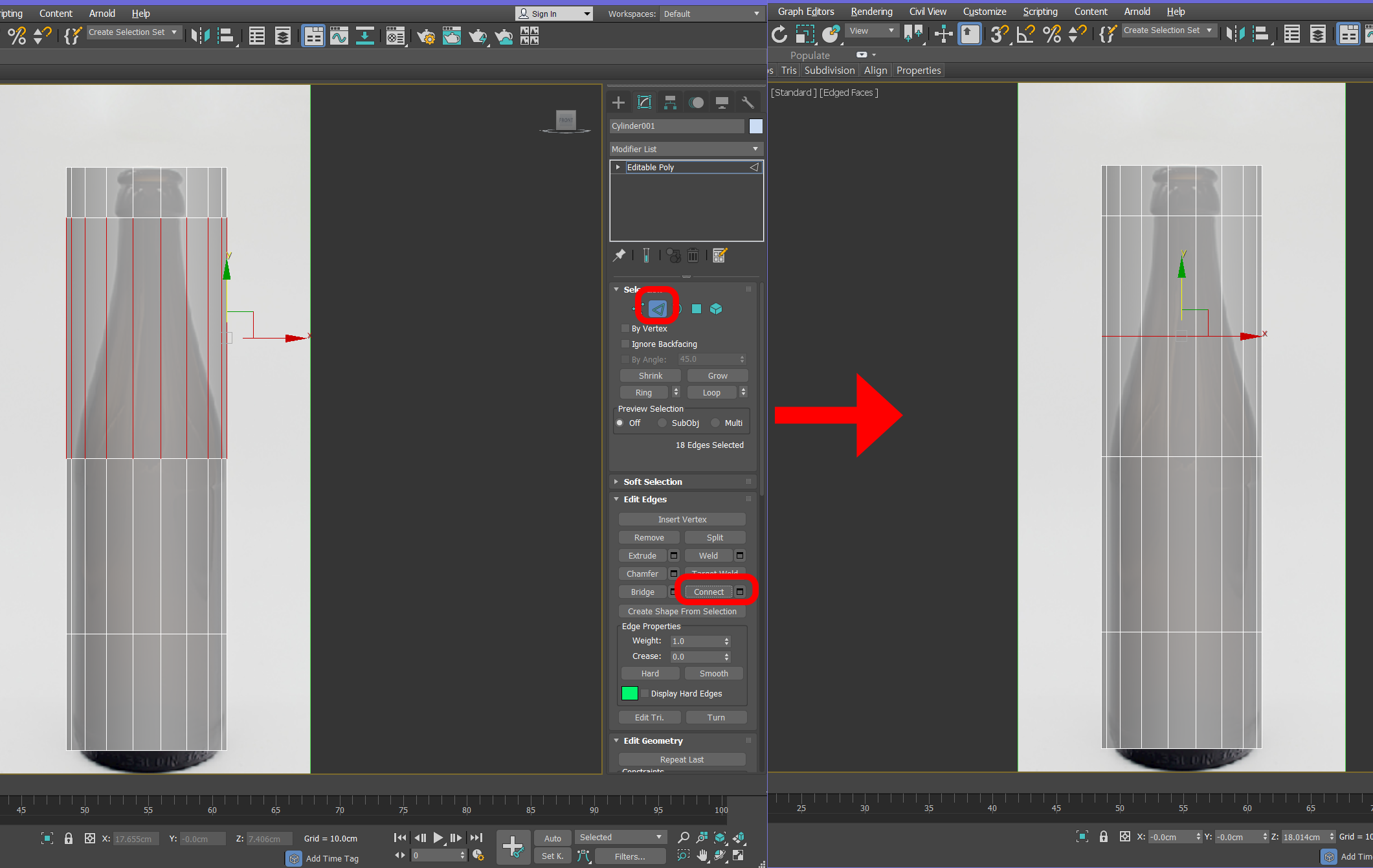
Selection에서 2번째 Edge를 눌러 Connect 옵션을 이용해 선을 추가로 생성할 수 있습니다.

Selection에서 1번째 Vertex를 눌러 Scale을 조절해 병 이미지와 비슷한 형태를 만들어줍니다.

이후 2번째 Edge모드에서 선을 추가하고 Vertex로 돌아와 Scale조절을 해줍니다.
어느 정도 작업이 진행되어 병의 주둥이 모습과 비슷하게 되었습니다.
병의 윗부분은 마음에 드는데 허리 부분의 딱 있는 라인이 불편합니다.
Chamfer 기능을 이용해 면의 굴곡을 부드럽고 자연스럽게 만들어 주겠습니다.
제가 설명하기에는 부족하지만 Chamfer는 선택한 Edge를 둘 이상으로 분할하는 것이라고 생각하면 되겠습니다.
자세한 설명은 구글링을 통해 보다 정확한 설명을 참고하시면 좋을듯합니다.
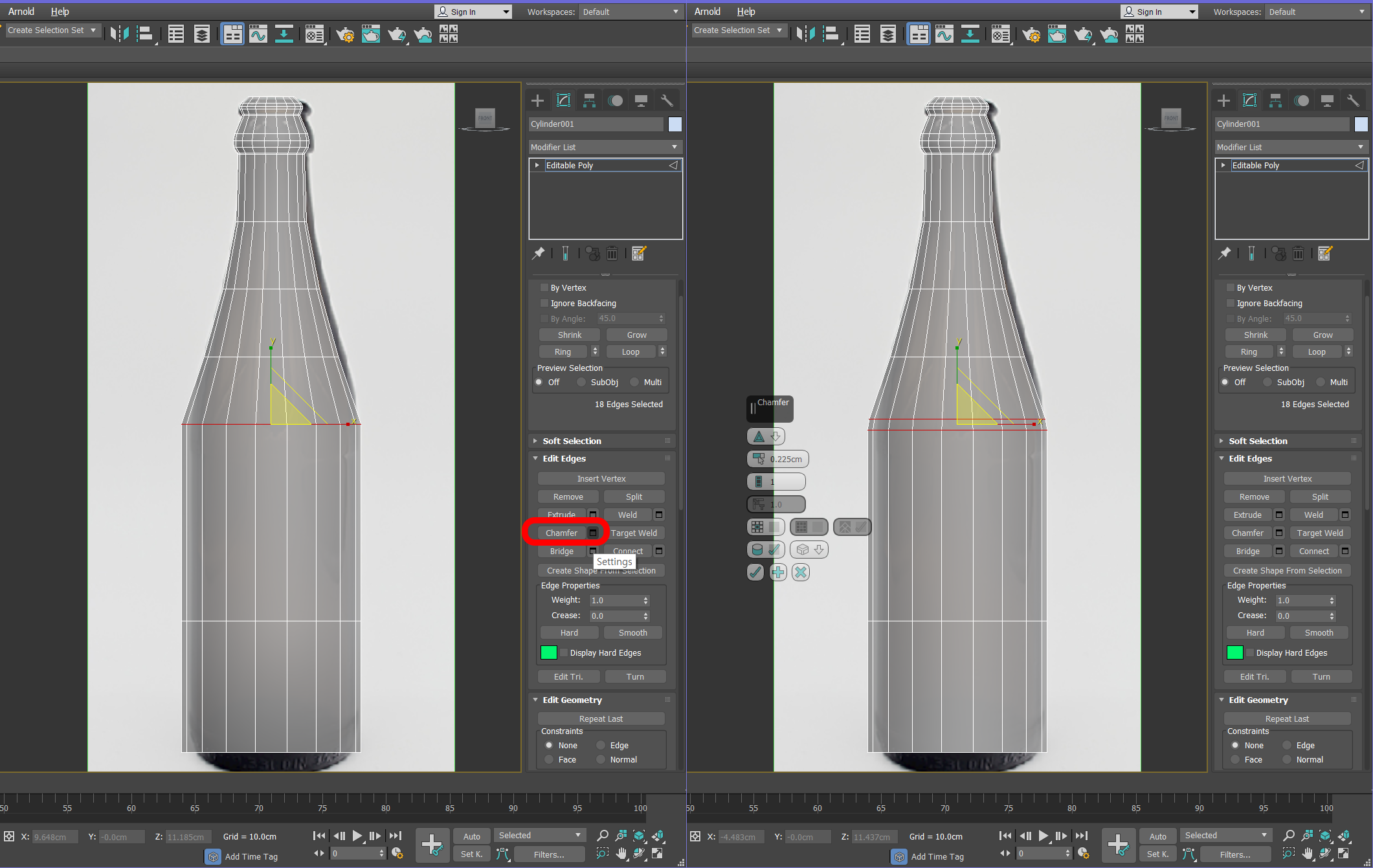

병의 바닥 부분도 둥그스름하게 만들어 줍니다.
여기까지 다 진행했으면 만든 병의 Alt + X를 다시 눌러 투명화를 풀어줍니다.

아직까지 병의 모습이 어색합니다.
위아래 부분이 딱딱하고 아직 병의 입구 부분이 뚫려있지 않습니다.
이 부분을 진행해보도록 하겠습니다.
3. 두께감을 위한 Shell 사용

Selection에서 4번째 Polygon을 눌러 맨 위의 원을 선택하고 delete로 지워줍니다.
면을 지우고 나서 Selection을 해제해 줍니다.
해제하는 방법을 모르신다면 아래 Editable Poly 글자를 한번 클릭하거나
Selection 되어있는 버튼을 한번 더 누르면 됩니다.

Selection이 해제되었다면 Modifier List를 눌러 리스트에서 Shell을 선택해 줍니다.
화살표를 누르고 s h를 입력하면 shell옵션을 선택할 수 있습니다.


Shell옵션을 선택하면 면 밖에 없던 모델링이 두께감이 생겼습니다.
Outer Amount가 1cm가 선택이 되어있을 것인데 0cm로 변경해 줍니다.
Inner Amount는 0.2cm로 변경합니다.
변경 후 Convert to Editable Poly로 만들어줍니다.
병뚜껑 부분을 조금 현실적으로 보이게 수정합니다.
아까 Chamfer와 Edge의 위치 조정을 통해 아래와 비슷하게 만듭니다.


아까 아래 바닥면이 부드럽지 않은 모습이 보였습니다.
Selection을 Element 5번째로 바꾸고 병을 선택합니다.
한 부분을 선택하면 전체가 선택되는 모습을 볼 수 있습니다.

마우스 휠 또는 클릭 후 마우스를 위로 올려보면 여러 메뉴가 등장합니다.
저희가 필요한 옵션은 Smoothing Group입니다.
Clear All 버튼을 누르고 1번을 눌러줍니다.
4. 완성
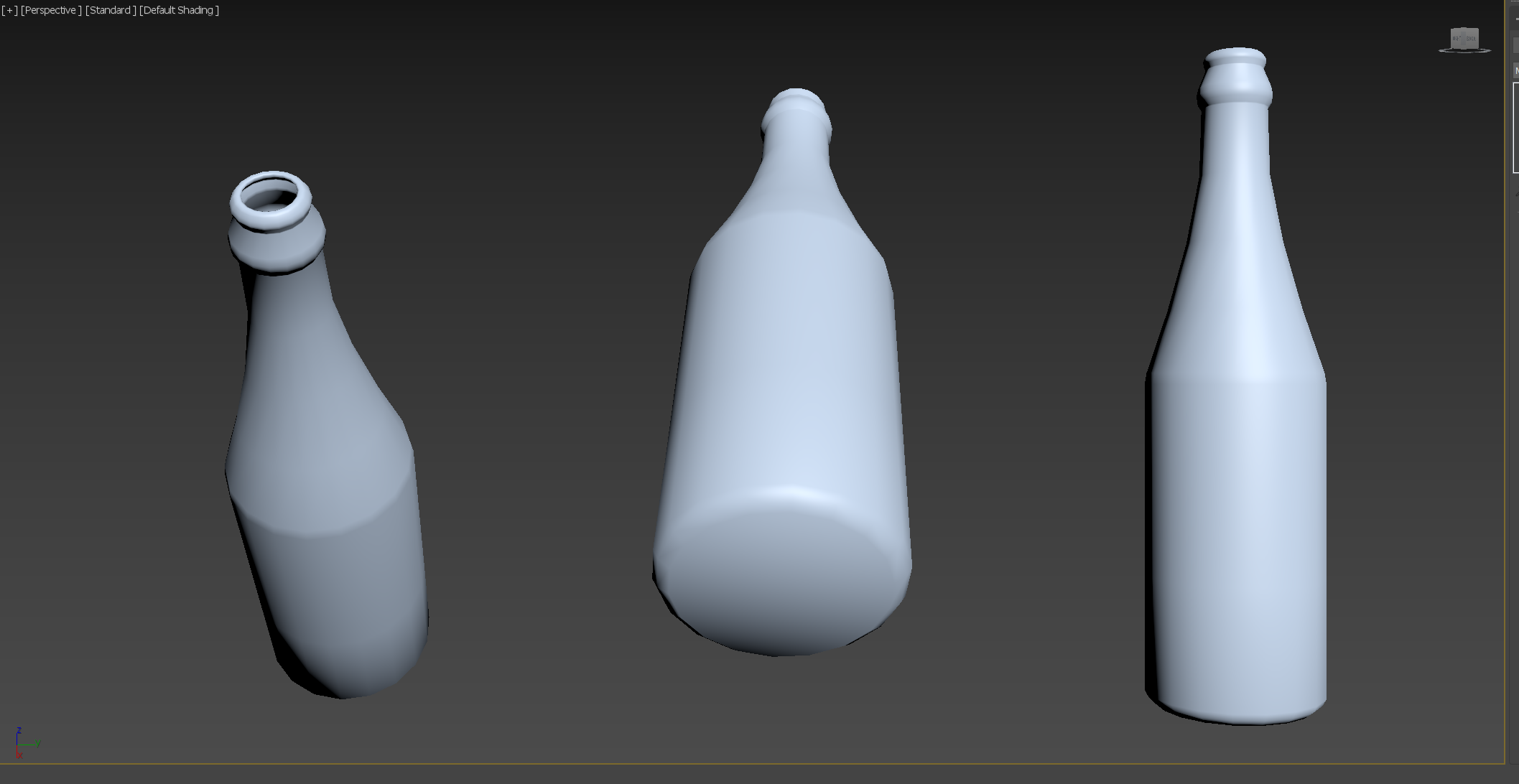
간단한 병이 완성되었습니다.
제가 강사도 아니고 말을 열심히 해서 설명하기 힘들지만,
여러 가지 아는 지식과 만들면서 생기는 노하우 등 여러 가지를 풀어보도록 하겠습니다.
부족한 튜토리얼이지만 읽어주셔서 감사합니다.
댓글